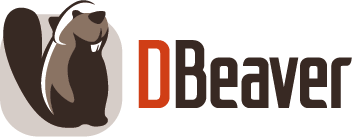Olá pessoal, tudo bem? Hoje vamos falar sobre a integração do DBeaver com o Office.
O DBeaver Community é uma ferramenta gratuita de banco de dados amplamente utilizada por desenvolvedores e analistas de dados para interagir com diferentes SGBDs. Muitas vezes, nos deparamos com a necessidade de realizar algum tipo de análise nos resultados de um select. Para isso, a maioria das pessoas recorre ao Excel, dada a sua popularidade em nossos ambientes de trabalho. Diante dessa realidade, o DBeaver apresenta uma integração que facilita a exportação desses resultados para o Excel, tornando o processo mais ágil e eficiente.
Aqui estão os passos para habilitar a função de exportar direto para o Excel no DBeaver Community:
Passo 1: Abrindo o DBeaver Community
Primeiro, abra o DBeaver Community em seu computador. Certifique-se de ter a versão mais recente instalada para aproveitar todos os recursos.
Você pode conferir a última versão através do site Download | DBeaver Community ou caso esteja usando o Windows, pode usar o winget.
winget upgradeCaso não tenha instalado, pode baixar direto do site ou usar o comando:
winget install dbeaver.dbeaverPasso 2: Acessando o menu “Ajuda”/”Help”
No menu superior do DBeaver Community, clique em “Help” (Ajuda).
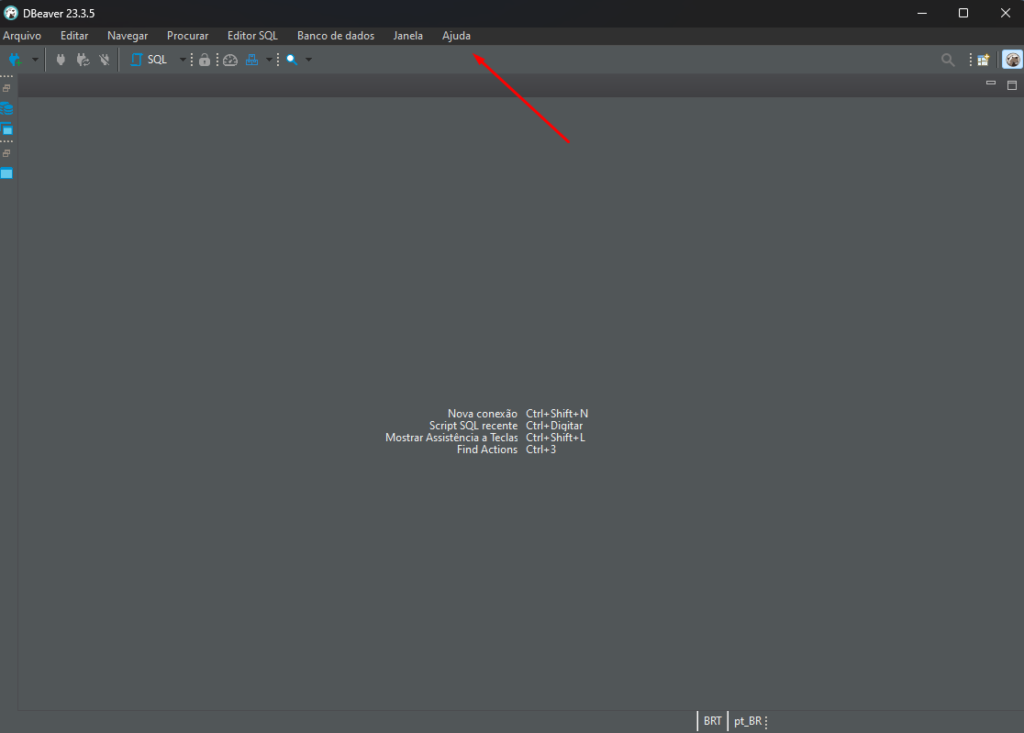
Passo 3: Selecionando a opção “Install New Software”
No menu “Help”, clique em “Install New Software” (Instalar novo software). Isso abrirá uma nova janela.
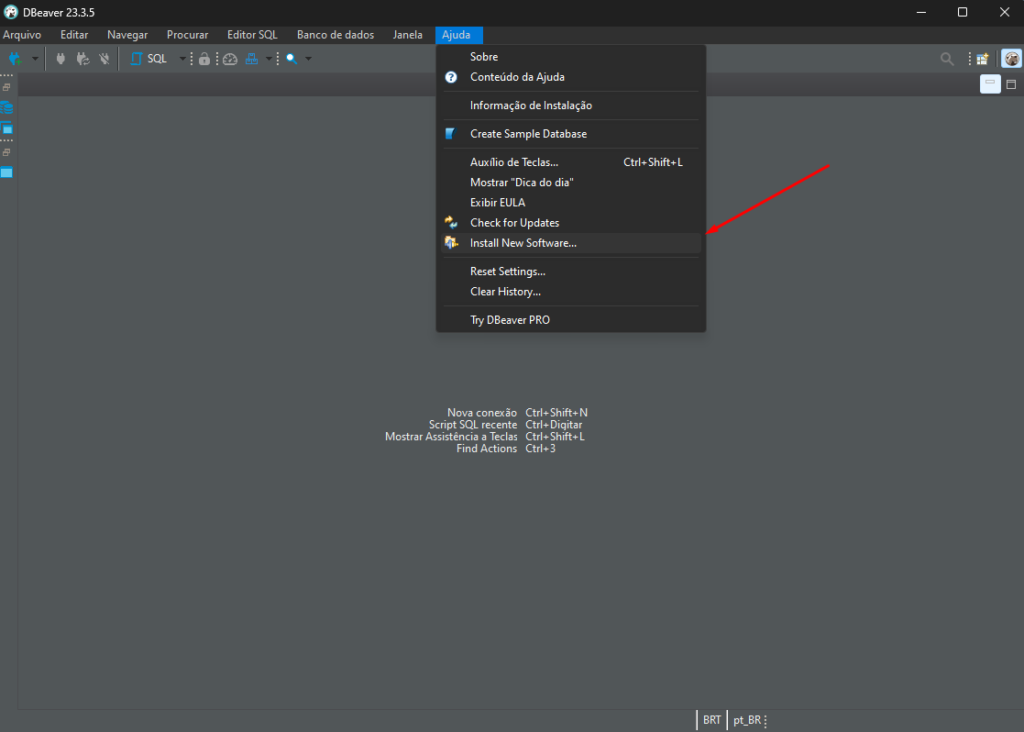
Passo 4: Adicionando o repositório do DBeaver
Na nova janela “Install”, no campo “Work with” selecione a opção “DBeaver Office integration”.
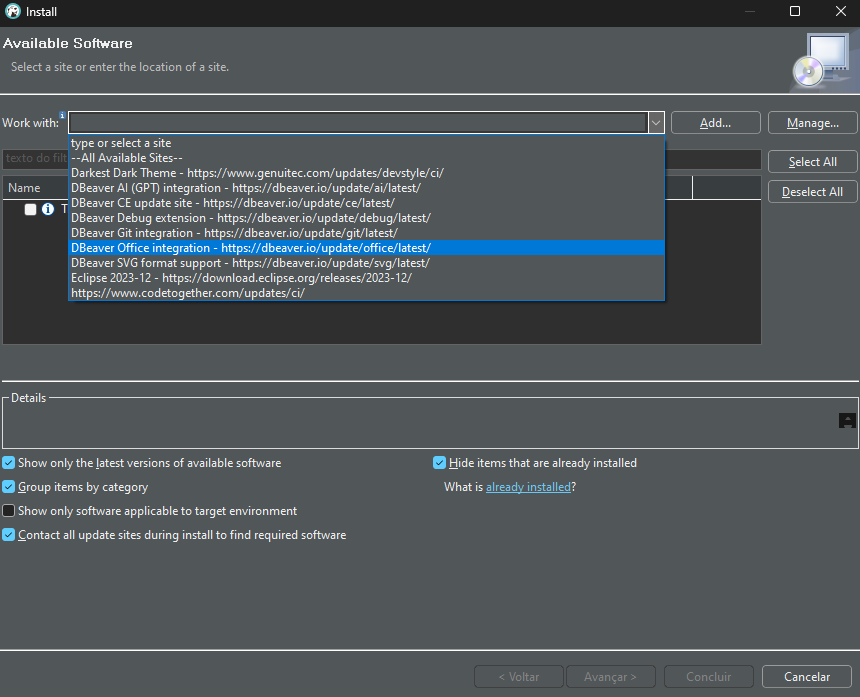
Passo 5: Selecionando os plugins para instalar
Na janela “Install”, você verá uma lista de plugins disponíveis para instalação. Marque a caixa ao lado do plugin “DBeaver Office Support” para selecioná-lo.
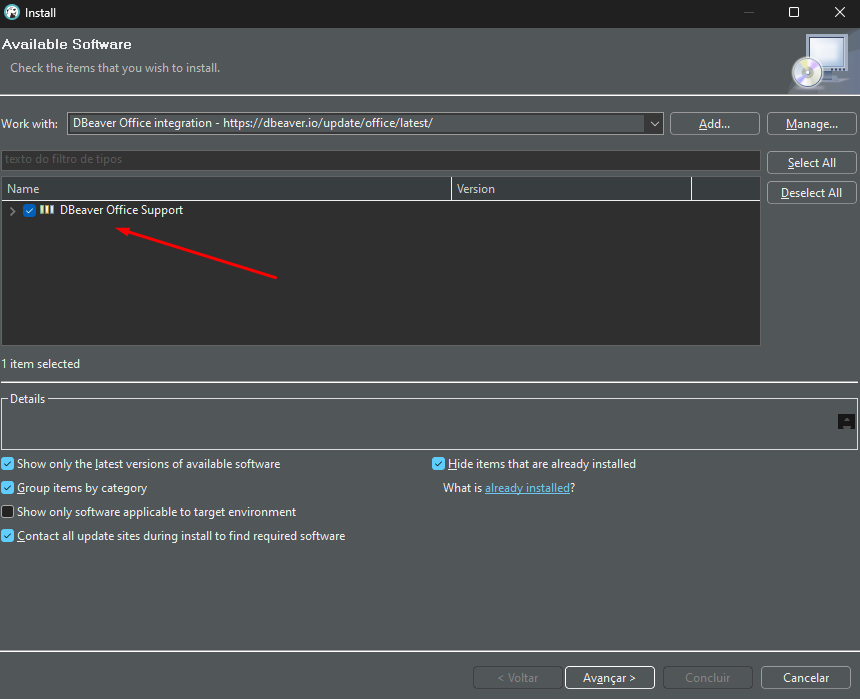
Clique em “Next” (Próximo) para prosseguir.
Passo 6: Aceitando os termos de licença
Na próxima tela, você verá os termos de licença para o plugin. Leia atentamente os termos e, se concordar com eles, marque a caixa “I accept the terms of the license agreements” (Eu aceito os termos dos acordos de licença).
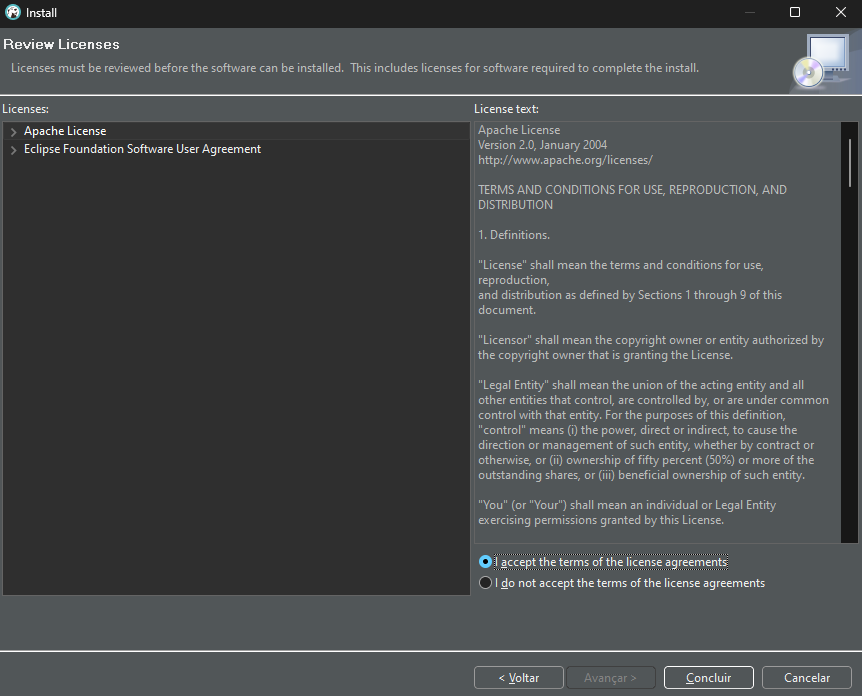
Clique em “Finish” (Concluir) para iniciar o processo de instalação.
Passo 8: Aceitando os certificados
Será apresentado uma janela “Trust Authorities” para você aceitar os certificados de instalação, podemos selecionar os certificados apresentados:
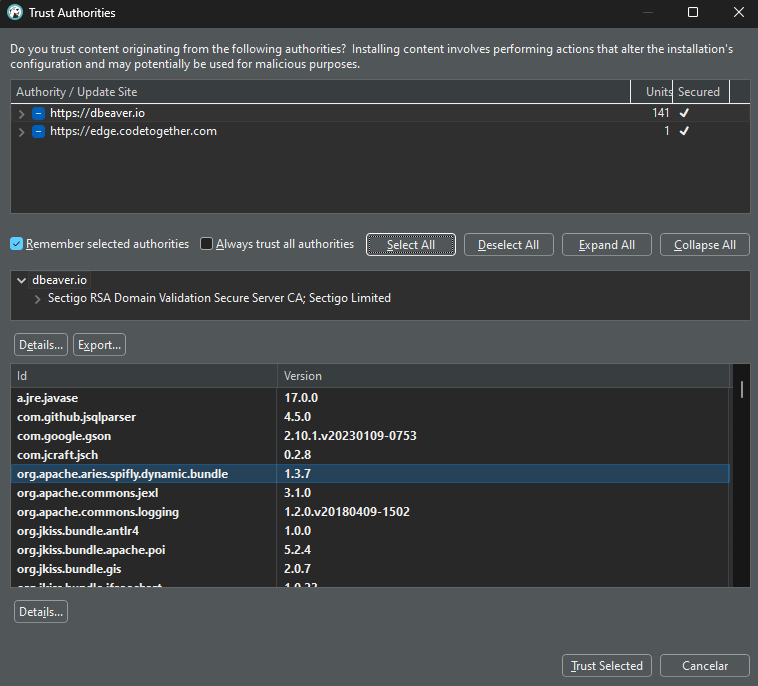
E clicar em “Trust Selected”, feito isso podemos acompanhar no rodapé o processo de instalação:
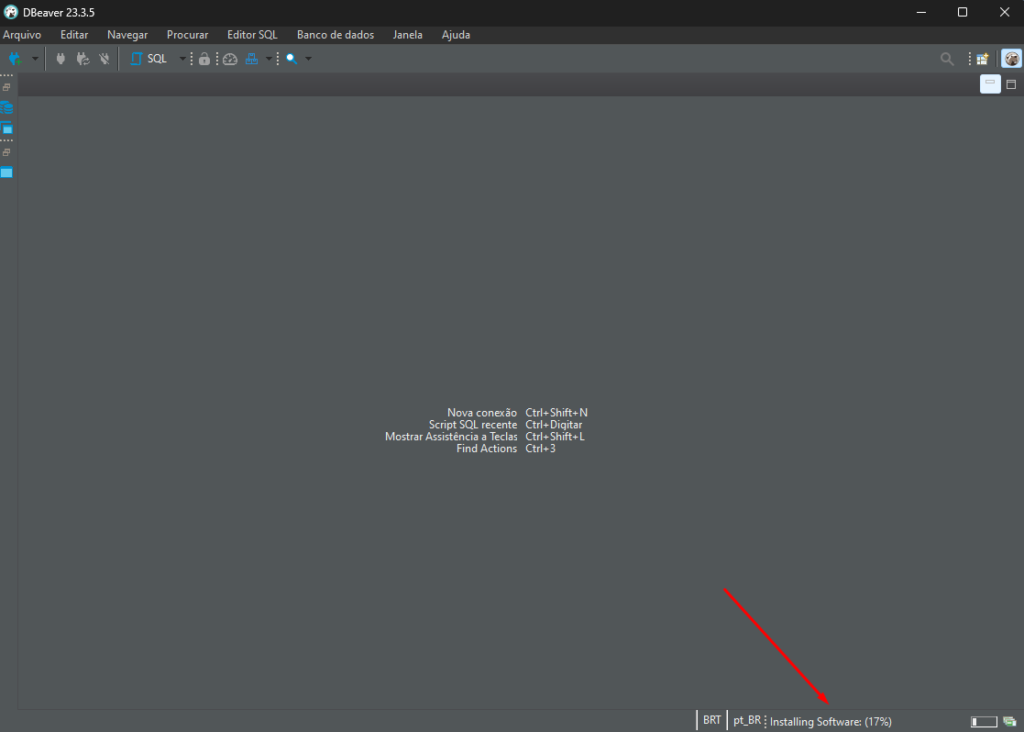
Passo 7: Reiniciando o DBeaver Community
Será solicitado que você reinicie o DBeaver Community para que as alterações entrem em vigor.
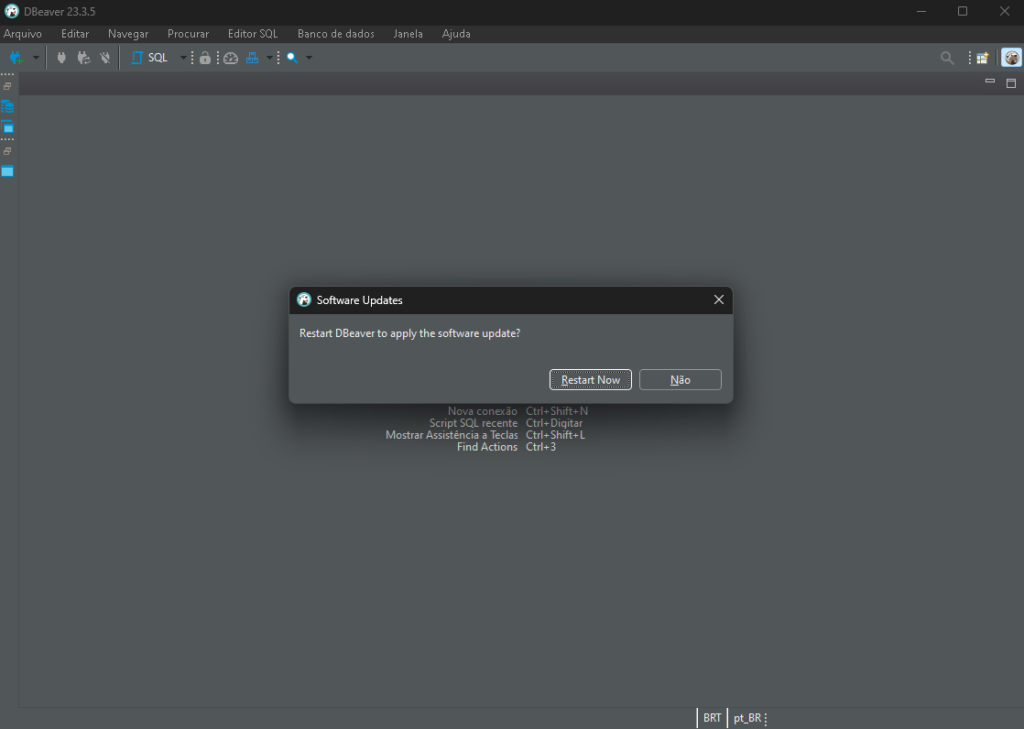
Clique em “Restart Now” para reiniciar o DBeaver Community.
Passo 8: Exportando para o Excel
Depois de reiniciar o DBeaver Community, você poderá exportar dados diretamente para o Excel. Selecione os dados que deseja exportar, clique com o botão direito do mouse e escolha a opção “Export” (Exportar). No menu suspenso, escolha “Excel” como o formato de exportação.
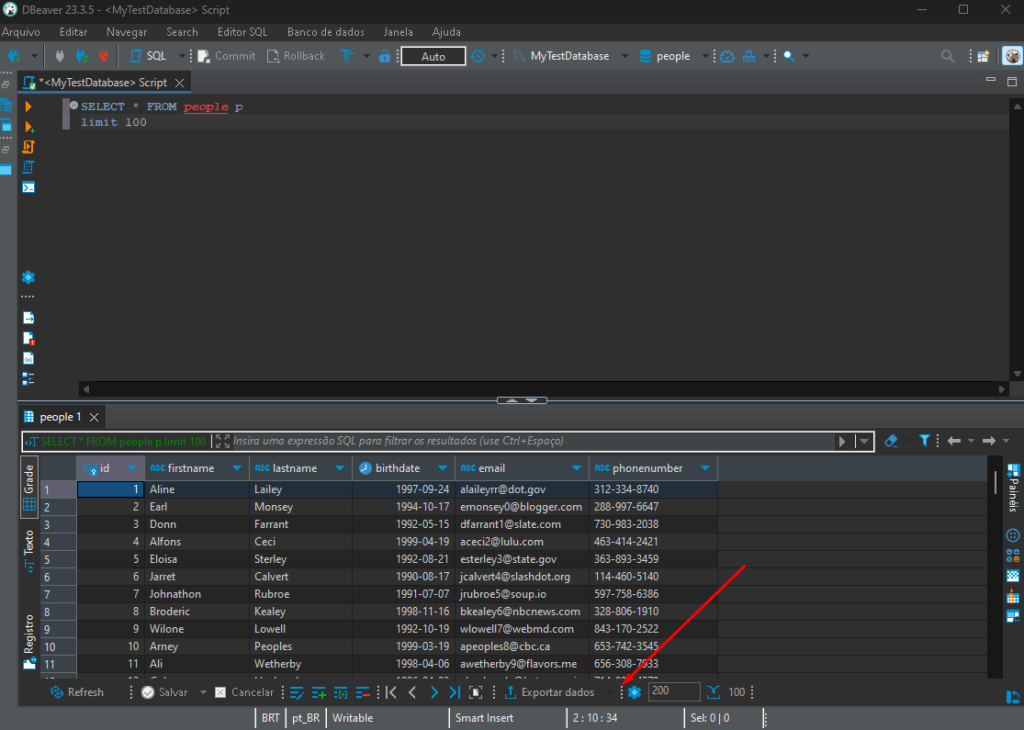
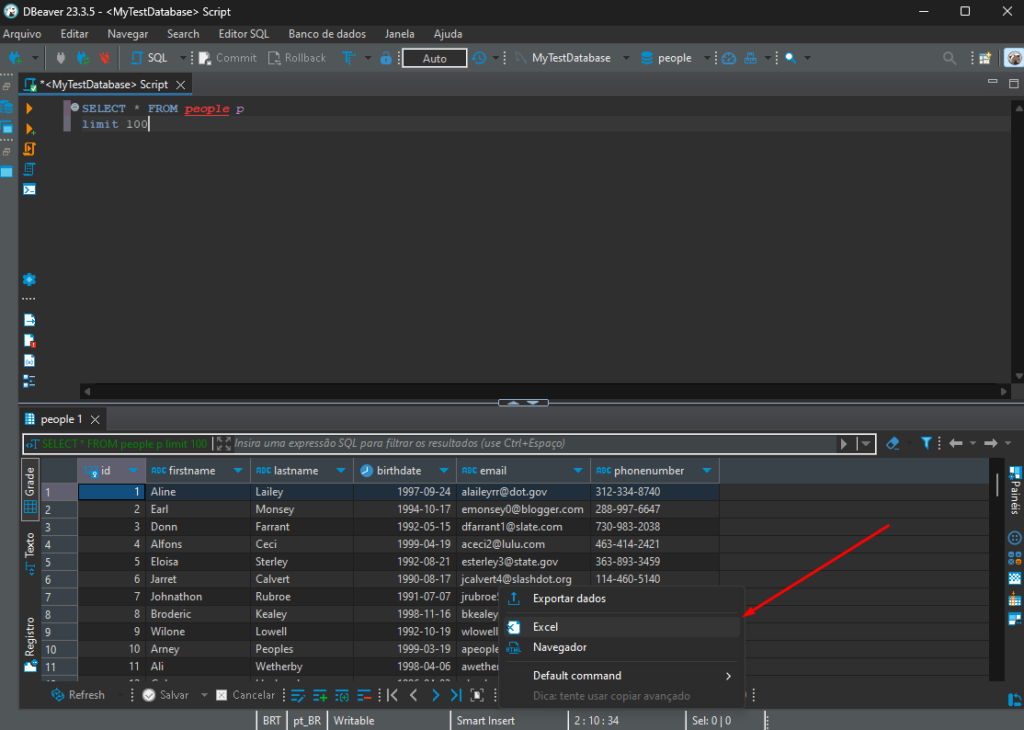
Feito isso, apenas aguardar que o Excel será aberto já com os dados.
Pronto! Agora você pode exportar dados diretamente para o Excel usando o DBeaver Community.
Lembre-se de que a função de exportação direta para o Excel só estará disponível após a instalação do plugin “DBeaver Office integration” por meio da função “Install New Software” do DBeaver Community.
Existe uma parte ruim que toda vez que ocorre uma atualização do DBeaver, todos os passos vão precisar ser repetidos para reativar a integração.
Espero que este post tenha sido útil para você habilitar essa função no DBeaver Community. Se tiver alguma dúvida, deixe um comentário abaixo.